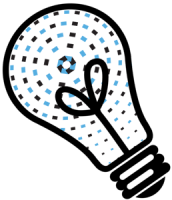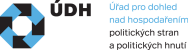Uživatelský manuál pro předkládání zpráv o financování volební kampaně
v elektronické aplikaci zpravy.uhdpsh.cz
Nenašli jste odpověď na otázku týkající se náležitostí zprávy?
Kontaktujte člena Úřadu, který má příslušné volby v gesci.
Nevíte si rady s obsluhou aplikace?
Kontaktujte člena Úřadu
PhDr. Jana Outlého, Ph.D.
tel. 735 134 441
e-mail jan.outly@udhpsh.cz
Potřebujete poradit se zveřejněním sponzorů před volbami? Informace naleznete zcela vespod (nebo klikněte sem).
Obsah
Základní informace
- Aplikace je dostupná na adrese https://zpravy.udhpsh.cz. Je třeba do ní vstupovat přes zabezpečené připojení (tzn. v adrese skutečně musí figurovat https, ne jen http), jinak server spojení odmítne a zobrazí toto upozornění:
- Aplikace používá skripty, které neumí zpracovat některé starší typy prohlížečů, například Internet Explorer. Doporučujeme používat aktuální verzi MS Edge, Firefoxu, Chromu, prohlížeče Brave atp.
- Na přihlašovací stránce zadejte login a heslo. Údaje jste od Úřadu obdrželi dopisem s doručenkou nebo do datové schránky.
Úvodní strana aplikace
- Po přihlášení se zobrazí úvodní strana, která má tři části: výběr zprávy, informace o přihlášené straně (hnutí) a odkazy na nápovědu.
- Vyberte zprávu, se kterou chcete pracovat. V rozbalovacím seznamu naleznete všechny zprávy, které vaše strana / hnutí v minulosti překládala.
- S uzavřenými zprávami již nelze pracovat. Vyberete-li v seznamu již uzavřenou zprávu, zobrazí základní o ní základní informace, odkaz na pdf soubor se zprávou, případně zobrazení html verze zprávy (viz tlačítko „Zpráva o financování“).
- V části „Přihlášená strana / hnutí / kandidát“ se zobrazují základní údaje o vašem subjektu včetně kontaktního e-mailu, jmen a funkce členů statutárního orgánu a přehledu bankovních účtů, evidovaných Úřadem). Prosíme, zkontrolujte je a pokud některé informace nesouhlasí, informujte nás (některé údaje můžete doplnit či opravit sami, viz níže).
- Aplikace uživatelům zasílá potvrzení o předložení zprávy včetně časového razítka a jedinečného identifikátoru podání. K tomu je ale třeba, abychom znali váš kontaktní e-mail. Pokud v aplikaci není žádný kontaktní e-mail uveden, nemůžeme potvrzení o předložení zprávy poslat. Aplikace vás na to upozorní. Kontaktní e-mail lze zadat v části Obsah zprávy > Základní informace, případně nás kontaktujte e-mailem na adrese podatelna@udhpsh.cz.
- Kontaktujte nás také v případě, že mezi uvedenými bankovními účty, které jste Úřadu oznámili, některé chybí nebo přebývají.
Vyplňování zprávy
- Po výběru aktuální výroční zprávy k vyplnění klikněte vlevo v menu na položku Obsah zprávy. Zobrazí se jednotlivé položky k vyplnění.
- Zprávu můžete mít rozpracovanou a vyplňovat postupně – všechny údaje, které do aplikace zadáte, v ní zůstávají uloženy.
- Některá data lze do aplikace importovat z excelového (csv) souboru – pokyny viz níže.
Dárci a dary - fyzické osoby
Formulář slouží pro vytvoření dárců – fyzických osob a následně k přiřazení (jednoho či více) poskytnutých peněžitých darů a bezúplatných plnění (tedy všech ostatních benefitů, které neměly podobu finančního daru) k těmto dárcům.
- V horní části stránky vidíte seznam dárců a celkové výše jimi poskytnutých darů (při vytváření nové zprávy je prázdný), ve spodní části jsou připravena pole pro zadání nového dárce a současně jeho prvního daru.
- Vyplňte informace o dárci a prvním jím poskytnutém daru (další dary stejného dárce přidáváte už k takto vytvořené osobě – nevytvářejte opakovaně stejného sponzora).
- Kliknutím na tlačítko Uložit dárce a vytvořit nového zanesete do databáze aktuálního přispěvatele a můžete pokračovat zadáním dalšího.
- Tlačítko Uložit dárce a editovat jeho dary uloží dárce a současně umožní upravit příspěvky od tohoto dárce nebo přidávat nové příspěvky od stejného dárce.
- Totéž lze činit v seznamu dárců (v horní části obrazovky) kliknutím na ikony dárečku a papíru s tužkou. Ikona s křížkem slouží ke smazání záznamu.
- Pokud dárce poskytl bezúplatné plnění, zobrazí se u jeho jména oranžový vykřičník. Ten vás upozorňuje na to, že bezúplatné plnění je nutné spárovat s konkrétním výdajem kampaně. Bezúplatná plnění mají totiž také charakter výdaje kampaně (tvoří hodnotu kampaně).
- Dokud nebudou všechna bezúplatná plnění spárována s daným výdajem, nebude možné zprávu uzavřít. Další info níže.
Dárci a dary - právnické osoby
- Tato část má stejnou logiku a postupy jako v předešlém případě, pouze slouží k zadávání dárců – právnických osob.
- Aplikace kontroluje, zda IČO splňuje parametry, ale neověřuje údaje o dané osobě v příslušných registrech.
Dary se v aplikaci evidují zvlášť pro fyzické a zvlášť pro právnické osoby, ale někdy se může hodit mít všechny dárce pohromadě. K tomu slouží tato tabulka.
Kandidáti hradící náklady (výdaje)
- Je možné, že některé výdaje vaší kampaně hradili přímo jednotliví kandidáti. V tom případě zadejte jejich iniciály do této tabulky.
- Horní část stránky obsahuje přehled zadaných kandidátů, ve spodní části je možné zadat nového kandidáta hradicího výdaj(e).
- Uvádíte jen identifikační údaje kandidáta, nikoliv uhrazené částky. Ty se s kandidátem spárují až v tabulce Výdaje na kampaň (viz níže).
Výdaje na kampaň
- Výdaji kampaně se rozumí vše, co tvoří hodnotu kampaně, tedy nejen reálné finanční výdaje, ale i přijatá bezúplatná plnění či nepeněžní dary, které se v kampani uplatnily. Pokud jste v souvislosti s kampaní přijali i bezúplatná plnění, budou tedy figurovat jak v části Dary, tak v části Výdaje na kampaň. Položky je třeba navzájem spárovat, viz níže.
- V horní části stránky se zobrazí přehled zadaných výdajů kampaně. Pod ním je k dispozici formulář pro zadání nového daru.
- Při zadávání nového výdaje vyplňte pole „Popis účelu“ a obvyklou cenu. Pokud se jednalo o finanční výdaj, uveďte do kolonky „Zaplaceno“ jeho výši. Pokud jste za daný prostředek neplatili, uveďte nulu a uveďte celou hodnotu jako bezúplatné plnění (BÚP). Pokud jste finančně hradili jen část hodnoty agitace a zbývající část vám byla poskytnuta zdarma, v kolonce BÚP se automaticky vypočte hodnota bezúplatného plnění.
- Poskytovatele bezúplatného plnění, uvedené v části Dary, je třeba spárovat s příslušným bezúplatným plněním v části Výdaje. Aplikace automaticky nabízí formou rozbalovacího seznamu ta bezúplatná plnění, která svojí výší odpovídají editovanému výdaji. Vyberte příslušného podporovatele a klikněte na tlačítko „přiřadit“. Teprve následně klikněte na modré tlačítko „uložit změny“!
- Jakmile poskytovatele bezúplatného plnění přiřadíte k výdaji a uložíte změny, zmizí u daného výdaje a u jména daného podporovatele v části Dary oranžový vykřičník upozorňující na chybu.
- V případě, že výdaj hradil kandidát, přiřaďte jeho jméno k tomuto výdaji pomocí rozbalovací nabídky (generuje se ze sezamu kandidátů hradicích výdaje – viz výše.
- Ostatní položky nejsou povinné, ale doporučujeme je vyplnit také. Úřadu tak poskytnete vodítka, jak se vyznat ve volebním účetnictví (které také musíte se zprávou předložit). Čím víc položek zprávy se Úřadu podaří v účetnictví dohledat, tím méně je pravděpodobné, že bude zahájena kontrola vaší kampaně.
- Vyplníte-li datum výdaje, zkontrolujte, zda není starší než datum přijetí bezúplatného plnění (pokud je s výdajem spojeno) v části Dary. Výdaj nesmí mít starší datum uskutečnění než je datum přijetí odpovídajícího bezúplatného plnění.
- V záhlaví sekce Výdaje (levý horní roh) jsou k dispozici možnosti filtrování výdajů – lze zobrazit jen ty, u kterých je třeba něco vyřešit (příznak oranžového vykřičníku), typicky spárovat poskytovatele BÚP s výdajem kampaně. Dále je zde možnost tisku (pravý horní roh).
Peněžité dluhy
- Typickým peněžitým dluhem v kampani jsou nesplacené faktury nebo přijaté bankovní úvěry na kampaň.
- Řešení formuláře je stejné jako v jiných částech. Horní část slouží pro zobrazení přehledu zadaných dluhů, spodní část slouží pro zadávání informací o dluzích.
- Pozor, nezapomeňte vybrat možnost, zda je dluh poskytnut za standardních podmínek, nebo například za snížený či dokonce nulový úrok.
Dodatečné informace
- Toto pole je nepovinné a slouží ke sdělení čehokoliv, co zpráva dostatečně nezachycuje, nebo co chce kandidující subjekt upřesnit.
- Jedná se o textové pole bez možnosti formátování – nelze například vložit tabulku, obrázek atp.
Zpráva
- Zde si můžete v kterémkoliv okamžiku práci na zprávě zobrazit její náhled, tzn. jak by zpráva vypadala, pokud byste ji v daný okamžik uzavřeli.
- Stisknutím kláves CTRL + P můžete náhled zprávy vytisknout nebo uložit v pdf (v dialogovém okně vyberte PDF tiskárnu), například pokud chcete pracovní verzi s někým sdílet.
- Pro sdílení nelze zaslat dotyčnému odkaz, protože bez přihlášení se mu náhled zprávy nezobrazí – je třeba sdílet ve formátu PDF (či jiném dle nabídky dialogového okna tisku).
Import dárců a darů
- Levé menu nabízí možnost naimportovat do aplikace data o rádcích či výdajích ze souboru CSV (například z aplikace MS Excel).
- Stránka obsahuje informace o požadovaných parametrech CSV souboru i jeho vzor.
- Vytvořený soubor lze vložit jako přílohu (tlačítko „nahrát“).
- Importovaná data se doplní za již existující údaje o dárcích, nepřepíší je. Proto pokud chcete před importem tabulku s údaji o dárcích vyčistit, použijte tlačítko „smazat všechny dary a dárce“. (Platí pouze pro dary, u výdajů není možnost hromadného smazání k dispozici.)
Účetnictví
- Tento oddíl slouží pro nahrání souborů s volebním účetnictvím.
- Nahrát lze libovolný počet soborů ve formátech pdf, xls či xlsx.
- Maximální velikost jednoho souboru je 15 MB. Pokud je některá část vašeho účetnictví objemnější, je třeba ji rozdělit na více dílů.
- Nahrané sobory můžete až do okamžiku jejich odeslání nebo uzavření zprávy mazat, vyměňovat za jiné verze atp.
- Soubory s účetnictvím odešlete pomocí tlačítka Odeslat nahrané soubory.
- Odeslat soubory je nutné před uzavřením zprávy! Pokud zprávu uzavřete, aniž byste účetnictví odeslali, nebude účetnictví doručeno na podatelnu Úřadu. (V takovém případě je třeba požádat o znovuotevření zprávy, účetnictví odeslat a zprávu znovu uzavřít.)
Účet, nastavení
Nastavení podpisu zpráv
- Na této stránce máte možnost nahrát obrázek podpisu (volitelně s razítkem, pokud jej používáte), který bude vložen do odevzdaných zpráv.
- Zprávu autentizujete přihlašovacími údaji a sken podpisu slouží k tomu, aby zpráva měla všechny formální náležitosti dle zákona.
- Díky tomu nebude nutné dokument tisknout, ručně podepisovat a posílat na podatelnu Úřadu – stačí jej odevzdat pouze elektronicky pomocí této aplikace.
- Do příslušných polí uveďte jméno podepisující osoby a její funkci. Pokud zprávu za daný subjekt podepisuje více osob (například u koalic), uveďte do jedné kolonky všechna jména a do druhé kolonky všechny funkce.
Nahrajte obrázek s podpisem či podpisy. Maximální povolené rozměry obrázku jsou 400 x 250 pixelů. Pokud máte fotografii nebo sken větší, můžete zdarma použít online nástroje pro oříznutí a zmenšení – například Image Resizer (dostupný na adrese https://imageresizer.com/).
Nastavení účtu
- Pod touto položkou naleznete základní údaje o vašem profilu a také možnost změny aktuálního hesla.
- Doporučujeme změnit heslo, které vám Úřad přidělil, za vlastní.
Historie přihlášení
Stránka obsahuje seznam všech přihlášení do vašeho profilu včetně časových údajů a IP adres. Slouží pro vaši kontrolu, případně pro bezpečnostní účely.
Odevzdání zprávy
- Vyplněnou zprávu uzavřete a odevzdáte na úvodní straně aplikace (položka „Úvod“ v levém menu).
- K dispozici jsou zde tlačítka „Náhled zprávy“ (obdoba výše popsaného), „Kontrola“ a „Uzavřít zprávu“.
- Nástroj „Kontrola“ lze používat kdykoliv v průběhu vytváření zprávy k odhalení některých chyb (nevyplněné povinné kolonky, nespárovaná bezúplatná plnění atp.).
- Kontrola proběhne automaticky také po kliknutí na ikonu „Uzavřít zprávu…“. Odevzdání zprávy je třeba ještě jednou potvrdit ve zobrazeném dotazu.
- Po uzavření se zpráva automaticky zveřejní na webu Úřadu (viz rozcestník k příslušným volbám). Zprávy se zobrazují v abecedním pořadí dle názvu strany (hnutí), koalice či nezávislého kandidáta.
- Ihned po uzavření zprávy máte na úvodní obrazovce také možnost si zobrazit html verzi zprávy nebo stáhnout pdf soubor se zprávou (viz výše oddíl Úvodní strana aplikace).
Zveřejnění zprávy na internetových stránkách kandidujícího subjektu
- Kandidující subjekty mají povinnost zprávu nejen předložit Úřadu, ale také zveřejnit na internetové stránce s informacemi o financování kampaně, kterou Úřadu na začátku kampaně oznámily.
- Pro zveřejnění zprávy mají kandidující subjekty stejnou lhůtu, tedy 90 dní ode dne oznámení výsledků voleb.
- Zprávu lze jednoduše zveřejnit tak, že si na svoji internetovou stránku umístíte odkaz, který máte k dispozici na úvodní straně aplikace po přihlášení (položka Úvod v menu).
- Odkaz můžete na své stránky umístit kdykoliv, ale funkční začne být až okamžikem uzavření zprávy (doporučujeme tedy na web k odkazu dopsat pro veřejnost poznámku, že zpráva bude přístupná až po uzavření).
Zveřejnění seznamu dárců do tří dnů přede dnem voleb
- Aplikaci lze využít již před volbami ke splnění povinnosti zveřejnit sponzory do tří dnů přede dnem voleb.
- Tuto povinnost splní kandidující subjekty tak, že na své internetové stránky s informacemi o financování kampaně, které na začátku kampaně oznámily Úřadu, umístí přehled o dárcích a poskytovatelích bezúplatného plnění v zákonem požadovaném rozsahu.
- Pokud kandidující subjekt zadá své podporovatele do aplikace, aplikace automaticky provede ve stanovené lhůtě kopii tohoto přehledu a zpřístupní ji na internetové adrese, kterou naleznete na úvodní stránce po přihlášení.
- Splnit povinnost zveřejnit sponzory lze tedy tak, že kandidující subjekt na svůj web umístí tento odkaz. Doporučujeme přidat pro veřejnost upozornění, že odkaz bude funkční až poté, co uplyne lhůta pro zveřejnění sponzorů (půlnoc ze třetího na druhý den přede dnem voleb).
- Pokud se jedná o dvoukolovou volbu (senátní a prezidentské volby), vytvoří se kopie přehledu před každým kolem volby a na úvodní stránce aplikace máte k dispozici dva odkazy – pro každé kolo zvlášť.
- S dárci můžete v aplikaci dále pracovat pro účely závěrečné zprávy. Seznamy zveřejněné před volbami se tím nezmění.
Nenašli jste odpověď na otázku týkající se náležitostí zprávy?
Kontaktujte člena Úřadu, který má příslušné volby v gesci.
Nevíte si rady s obsluhou aplikace?
Kontaktujte člena Úřadu
PhDr. Jana Outlého, Ph.D.
tel. 735 134 441
e-mail jan.outly@udhpsh.cz